Mac上でBootcampのWindows7をVirtualBoxで動かす(2) Bootcampパーティションの属性変更〜VMの起動
- VMware FusionからVirtualboxへ
- Mac で Bootcamp の Windows7 を VirtualBoxで動かす(2)
- (2)Bootcampパーティションの権限変更〜VMの起動
VirtualBoxのインストールに続いて、Bootcampパーティションの権限変更からVM(仮想マシン)の起動まで行います。
VirtualBoxのインストールについてはこちら↓で書いてます!(゚◇゚)ゞ 「Mac上でBootcampのWindows7をVirtualBoxで動かす」関連リンク
「Mac上でBootcampのWindows7をVirtualBoxで動かす」関連リンク- (1)Virtualboxのインストール
- (3)Extension Pack、Guest Addition、起動スクリプト
- (4)BootCamp、VMWareFusion、VirtualBoxの性能比較(※予定)
| マシン | iMac 2010 Mid Core i5 760@2.80GHz Mem=12GB(Win6GB,Mac6GB) |
|---|---|
| Mac | Mac OS X 10.8 Mountain Lion |
| Windows | Windows7 Ultimate 64bit |
| VMWare | VMWare Fusion 6 評価版(@1日!) |
| VirtualBox | VirtualBox 4.3.0 |
| HDD | 1TB(Win545GB,Mac299GB) SSDが欲しいです! |
| Xcode | version 5.0 |
| iOSテスト機 | iPhone5(iOS6)、iPod touch 5th(iOS7) |
| ガンダム | 初代,Z,ZZ,0083,08小隊,逆襲,F91,V,W,X,∀,SEED,DESTINY,00 |
 参考リンク
参考リンク- ウィキペディア - VirtualBox ※ライセンスや開発元などの情報が記載されています。基本ですね。
- MacとWindowsを同時使用できる無料の仮想化ソフト「VirtualBox」の使い方 ※「仮想化ソフトとは?」など初心者向けの説明から丁寧にキャプチャ付きで解説されています。仮想ディスクを使う形式のためBootcampと共存はできません。ゲストOSはVista。
- VirtualBoxでBootcampパーティションのWindowsを起動する ※Bootcampパーティションを使う方法が丁寧に解説されています。手順が長いのでわかりにくくなりがちですが、このサイトはわかりやすいです。
- Windows 7をMacOS XのBootcampとVirtualBoxの両方で動かすAdd Star ※Bootcampパーティションを使う上でポイントとなるコマンド部分がシンプルに記述されています。
- MacにVirtualBoxをインストールする ※仮想ディスクを使う形式ですが全手順をキャプチャ付きで解説されています。ゲストOSはWindows7。
- Bootcampパーティションの属性変更とアンマウント
- ディスクユーティリティの起動
- Bootcampパーティションの[情報]をみる
- [ディスク識別子]をメモる
- Bootcampパーティションの属性変更
- BootcampパーティションのアンマウントとVMファイル作成

権限変更時に使用するディスクパーティションの識別子を確認するため、ディスクユーティリティ起動します。[アプリケーション]→[ユーティリティ]→[ディスクユーティリティ]

左ペインからBootcampパーティションを選択
※私の環境ではパーティション名「BOOTCAMP」
画面上部の[情報]をクリック

[ディスク識別子]をメモる
※私の環境では「disk0s4」でしたが、ネットを見ていると「disk0s3」の人が多いようです。
ターミナルを開く
※[アプリケーション]→[ユーティリティ]→[ターミナル]↓コマンド
sudo chmod 666 /dev/@@@ディスク識別子@@@
※私の環境の場合↓sudo chmod 666 /dev/disk0s4
念のため属性を確認しておきたい人は、lsコマンドで確認しておくこと。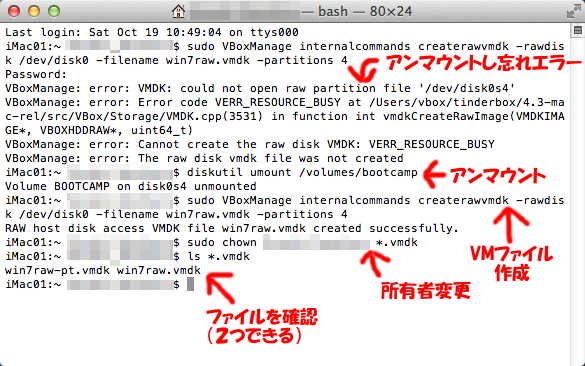
↓Bootcampパーティションのアンマウントコマンド
diskutil umount /volumes/bootcamp
※先にアンマウントしないとエラーが出ます。
↓VMファイル作成コマンド(ファイルが2つ出来る)
sudo VBoxManage internalcommands createrawvmdk -rawdisk /dev/disk0 -filename win7raw.vmdk -partitions @@@ディスク識別子の最後の数字@@@
※私の環境の場合↓sudo VBoxManage internalcommands createrawvmdk -rawdisk /dev/disk0 -filename win7raw.vmdk -partitions 4
↓VMファイルの所有者変更sudo chown @@@ユーザー名@@@ *.vmdk
※ユーザー名が「nyanko」の場合↓sudo chown nyanko *.vmdk
念のためファイルを確認しておきたい人は、lsコマンドで確認しておくこと。- VirtualBoxでBootcampのVMを作成する
- VirtualBoxでVMを新規作成
- 仮想マシン(VM)の名前とOSの設定
- メモリの割り当て
- HDDの割り当て
- 仮想マシンファイルを選択
- HDDの割り当て画面に戻る
- ファイル作成完了
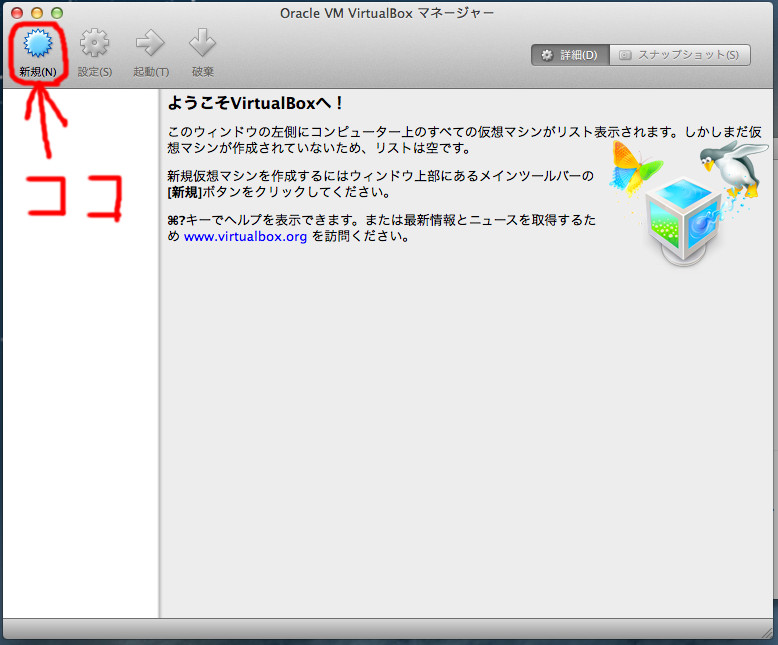
VirtualBoxを起動
※[アプリケーション]→[Virtual Box]
画面左上の[新規]をクリック

仮想マシン(VM)の名前とOSを入力して[続ける]
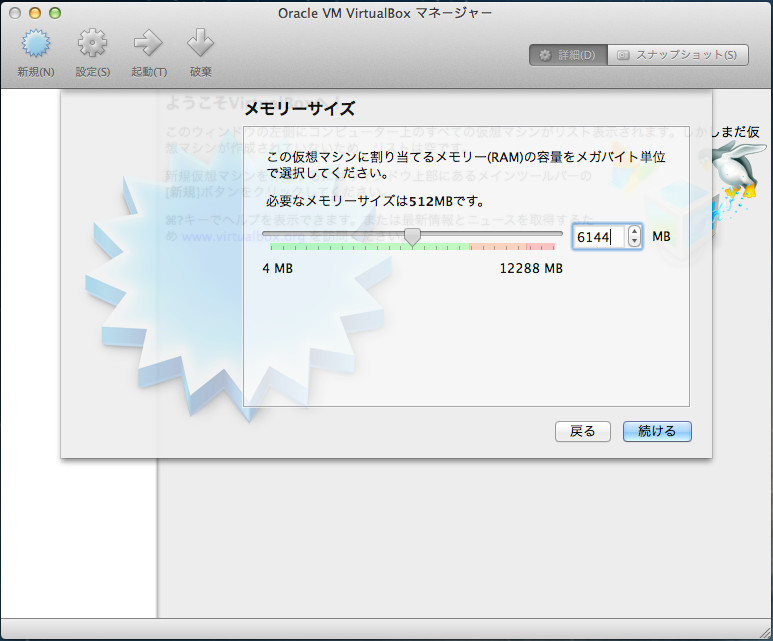
環境にあわせてメモリを割り当てることができます。Windows7は2GBだとスワップがキツイのでできれば4GBくらい欲しいところでです。
この時は12GBメモリがあったので、半分の6GBを割り当てました。

ここで先ほど作成した仮想マシンのファイルを割り当てます。[すでにある仮想ハードドライブファイルを使用する]にチェック。
使用するファイルを割り当てるため、右下のフォルダアイコンを押します。
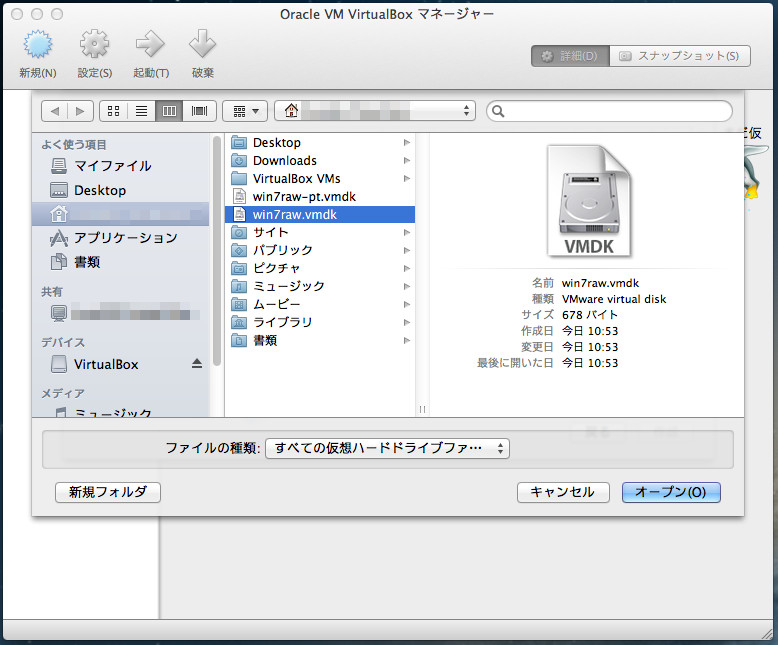
先ほどのコマンドで「win7raw.vmdk」という名称で作成したので、そのファイルを選択します。※似たような名前のファイルがもう一個できていますので、そちらは選ばないでください。
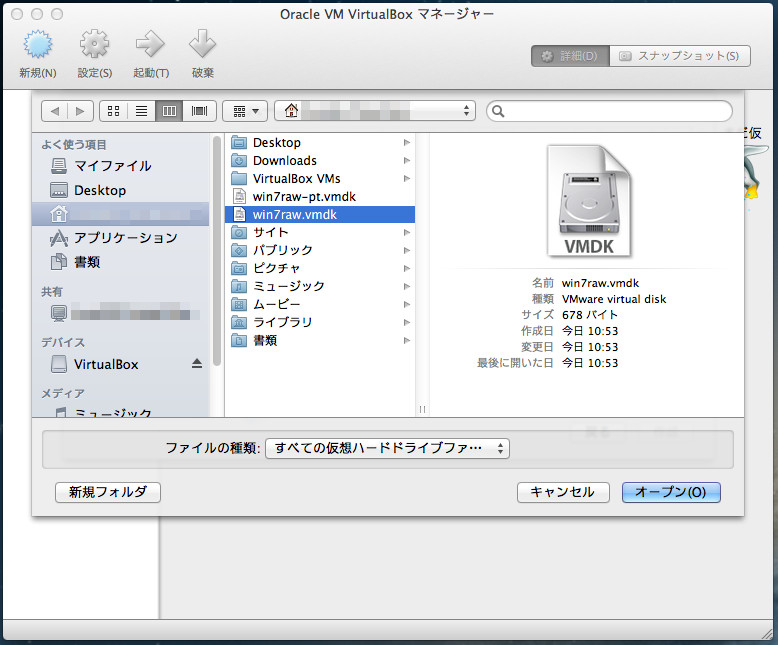
ファイル名と容量が表示されます。
※容量はパーティションサイズ(545GB)ではなくHDDのサイズ(931GB)が表示されるようです。[作成]をクリック。

こんな感じで一応ファイルができます。ただまぁこのままだとまともに動かないので、引き続き設定を行います。
- 仮想マシン(VM)の設定を変更する
- 仮想マシン(VM)の設定を開く
- 一般
- システム - プロセッサー
- ディスプレイ - ビデオ
- ストレージ
- オーディオ
- ネットワーク
- ポート
- 共有フォルダ
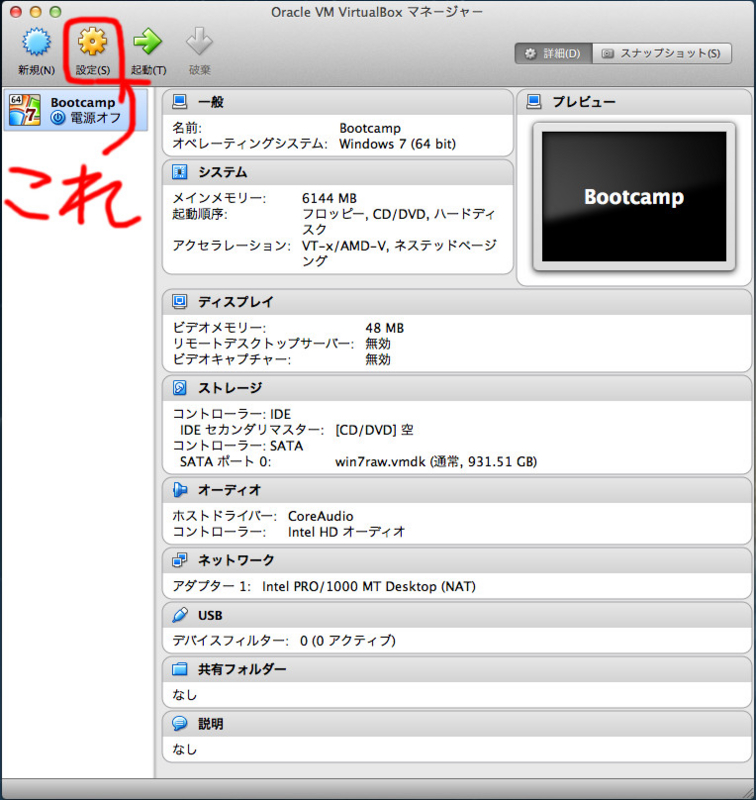
画面左上[設定]をクリック。

クリップボードやドラッグ&ドロップの設定ができます。
が、私の環境ではどちらも動作しませんでした。(後述のGuest Additionsを入れてもダメ)
使えると便利なんですけどね。。。※クリップボードを共有すると、Windowsで秀丸を開いてXcodeへコピペするとかできます。
また、ミニツールバーは邪魔なのであとでチェックOFFにしました。
この辺は好みに合わせて設定しましょう(`・ω・´)
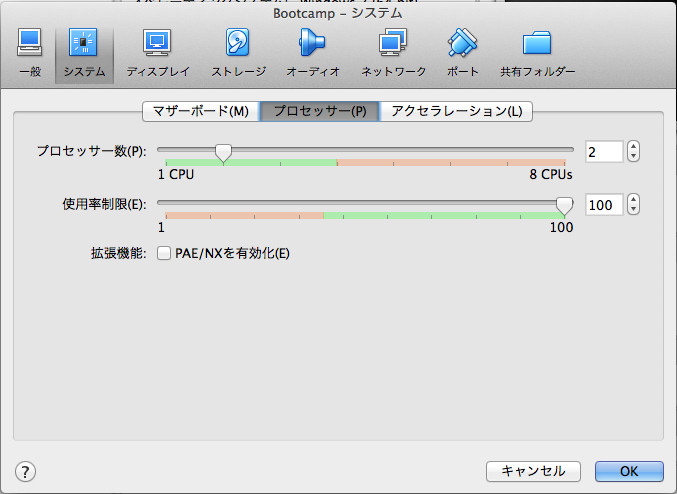
割り当てるCPUコア数を設定できます。
私のiMacは4コアですが、VMwareを使っていた時は2個づつ割り当てるのが一番安定していたので、2個にしました。

ディスプレイ用に割り当てるメモリ量を設定できます。
27インチiMacの画面解像度2560x1440を32bitで持つと約14MB。
4画面分くらい使うことを考えても128MBあればたぶん十分ですね。仮想マシン時はゲームしないし。
とりあえずできる限り大きく設定してみて、256MBにしてみました。
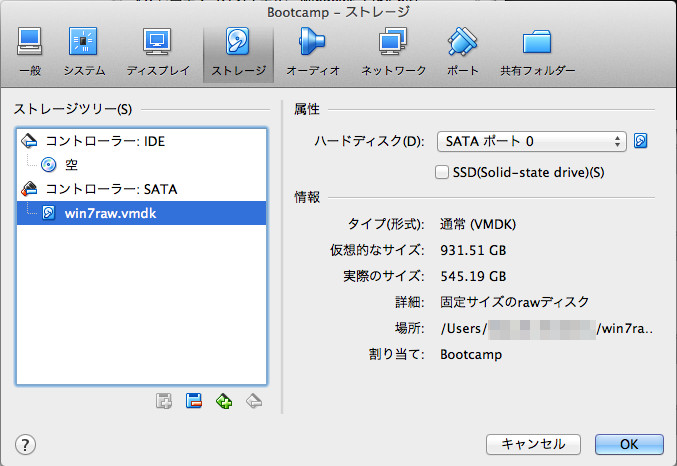
ストレージの設定を確認します。
SATAできちんと認識されていて、「実際のサイズ」にBootcampパーティションのサイズが表示されています。
SSDのときはSSDのチェックを付けた方がいいんですかね?よくわからないけど。
IDEとかに誤認識されていなければ問題無いと思います。
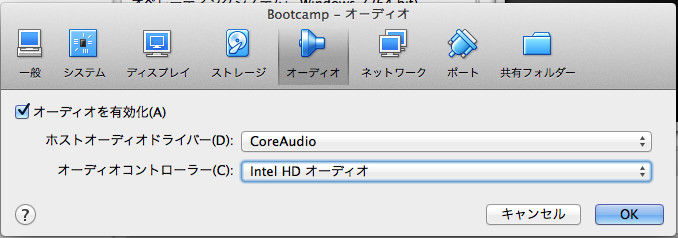
オーディオの設定を確認します。
少し前の情報だとIntel HD オーディオがまともに動かないとか書いている人がいたので、把握だけしておきます。
とりあえず今のところは音も鳴っており、問題なしです。ノークレームです。
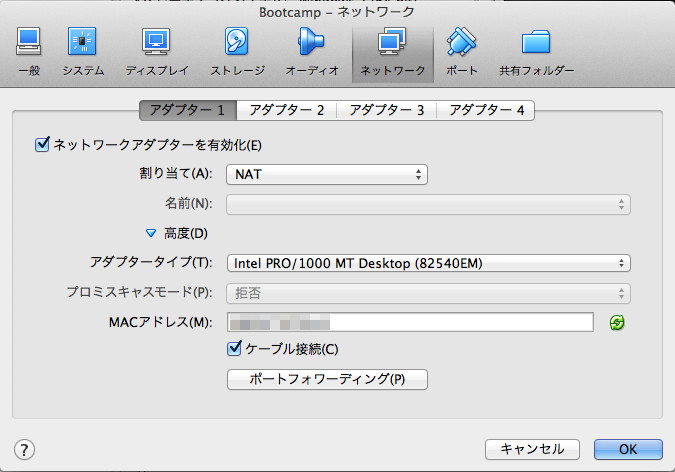
ネットワークの設定を確認します。
デフォルトで「NAT」になっていました。
ブリッジ接続等いろいろなタイプが選べますが、ブリッジ接続時には落ちることがあると書いている人がいたので避けました。
NATで割り当てって意味が良くわかりませんが、とりあえずこのままにしておきます。※ネットワークに興味がある人のみ↓「NAT」について
ちなみにipconfig /allしてみたところ
デフォルトゲートウェイ : 10. 0. 2. 2 (本当は192.168.1.1)
DHCPサーバー : 10. 0. 2. 2 (本当は192.168.1.1)
DNSサーバー :192.168. 1. 1
となっていました。VirtualBoxがルータ役(ゲートウェイとDHCP)になってNATしてくれる機能のようです。
これはこれで便利ですね。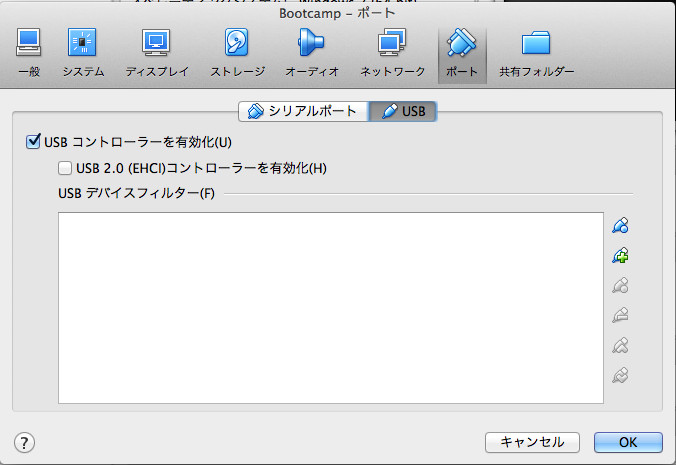
デフォルトでUSB2接続がOFFになっています。有効にしてみると、、、

「Oracle VM VirtualBox Extension Pack入れろ」
と怒られます。ひとまずここではOFFにし、後で入れることにします。
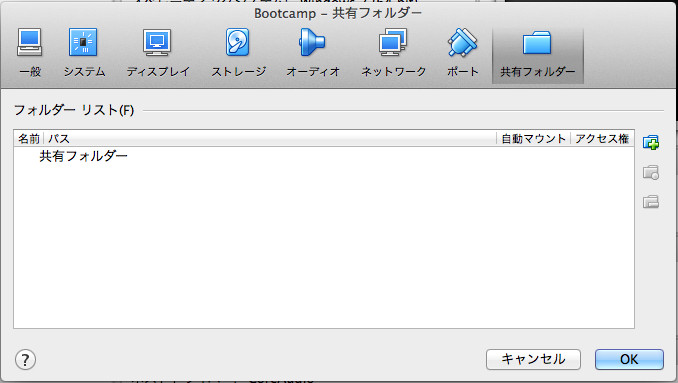
デフォルトでは一個も作られないみたいですね。あとで共有を作った時は、以下のチェックを有効にしました。
[*]Make Permanent いつも有効にしたいときはチェックする
[*]Auto mount ネットワークドライブ接続にしたい時はチェックするMac側のXcodeのプロジェクトフォルダやUnityのプロジェクトフォルダを共有しておくとすぐにテキストエディタやグラフィックツールで開けるので便利です。
- 設定完了!起動してみる!
- Virtual Boxトップに戻る
- 起動(*´Д`*)ノシ

Virtual Boxのトップに戻り、設定内容を確認します。
画面上の[起動]アイコンをクリックして、VMを起動します!
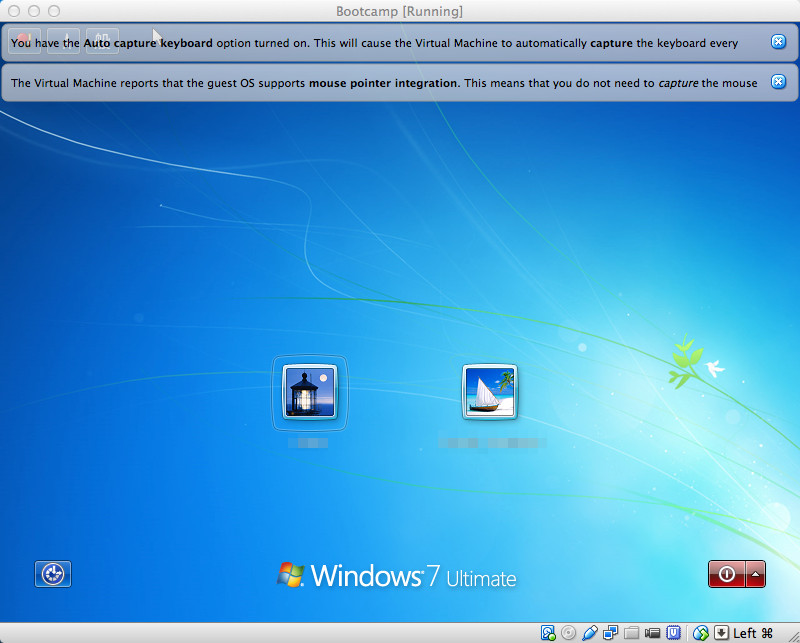
とりあえず、起動しました(*´Д`*)ノシ大きなトラブルもなくここまで来ればひと安心ですね ( ̄△ ̄)ふぃ〜
ただこのままだとウインドウサイズを変えても小さいままですし、USB2.0による接続も行えません。
対応するには以下の手順を行う必要があります。・Oracle VM VirtualBox Extension Packをインストール
・Guest Additionsをインストール
※VMWare Fusionで言うVMWare Toolsに相当また、BootcampパーティションはMac OSが起動するたびにマウントしてしまうため、VM起動時にアンマウントを行うよう、起動スクリプトを作ります。
これらがまた結構手間なので、、、今回はここまででいったん切ります(*´Д`*)ノシ
続きはまたそのうち書きますヨ!(`・ω・´)ノシ
続き書きました!(*´Д`*)ノシ
(3)Extension Pack、Guest Addition、起動スクリプト
Mac OS起動中はBootcampパーティションをMac OSがマウント(パーティションを割り当てること)しているためそのままではアクセス出来ません。 VirtualBoxが使用できるようにするには権限を変更し、アンマウント(Mac OSの割り当て解除)する必要があります。
アンマウントしたBootcampをVirtualBoxで起動できるように仮想マシン(VM)を作ります。
これが終わると一応起動できるようになります。
| 役に立ったと思った人はコチラをぽちっと↓ | ||||
にほんブログ村 |
人気ブログランキング |
|||
| 押して頂けるとモチベーションが上昇します!(゚◇゚)ゞ | ||||
VirtualBoxのインストールについてはこちら↓で書いてます!(゚◇゚)ゞ 「Mac上でBootcampのWindows7をVirtualBoxで動かす」関連リンク
「Mac上でBootcampのWindows7をVirtualBoxで動かす」関連リンク- (1)Virtualboxのインストール
- (3)Extension Pack、Guest Addition、起動スクリプト
- (4)BootCamp、VMWareFusion、VirtualBoxの性能比較(※予定)